Macos Usb Installer
- This post shows you three ways to install bootable USB drive for macOS or Mac OS X.You can then install Mac OS from the USB installer that you just made.
- Now that your macOS Sierra USB installer is ready, here’s how to use it to boot-up your Mac and install the latest version of the OS on your machine.
What’s needed for a clean install on a Mac
This means that you can create a few partitions on your USB drive and have a different macOS installer on each partition. You can use an external drive or secondary volume as a startup disk from which to install the Mac operating system. Bear in mind—when you download an installer, the disk will be reformatted to suit the operating system you’re trying to. Your macOS USB drive instead.
- A backup of the disk before it’s erased. Two options are to use Duplicate (a free utility which can copy and paste an entire bootable volume), or Mac Backup Guru (a paid, fully featured backup utility with unique incremental backups capability) for that. Here is a detailed guide for the process.
A Mac operating system installer. MacOS Big Sur can be downloaded by clicking here.
If you need to recover deleted files take a look at Mac Data Recovery Guru on our sister-site dedicated to data recovery.
Paypal / credit card donations: click here
Bitcoin donations: 1MbwUFSbQvMrd826DTpup7PpTTNrrJjaJ8
Total downloads: 1,678,418
Total donated: $33.99
If you would not like to go the traditional way to install macOS Sierra on your Mac, then you can use a USB installer to install the latest version of the OS on your Mac. Not only a USB installer will help you install the OS on your Mac, but it will also help you install the OS on your other Macs—so that’s one download and many uses.
Creating a USB installer for the final release of macOS Sierra isn’t a daunting task. In fact, it’s pretty easy as all it requires for you to do is open Terminal and issue a couple of commands and your USB installer is ready to be booted up on your Mac.
Since you’re going to create a USB installer, you’ll need a USB driver that can hold at least 16GB of data. That amount of memory space is recommended for creating the Sierra installer USB. Also, if you have got some important data on the USB drive, please backup it as it will be deleted in the following procedure in order to make it a USB OS installer.
So, with that all out of the way, here’s the actual procedure:
Creating a Bootable USB Installer for macOS Sierra Final Release
Please note that this procedure assumes that you have already downloaded the macOS Sierra update from the App Store.
The procedure has actually been divided into two sections. The first section goes on to teach you how you can format your USB drive so that it can accommodate the Sierra installation files. The second section will teach you how you can actually create the USB installer.
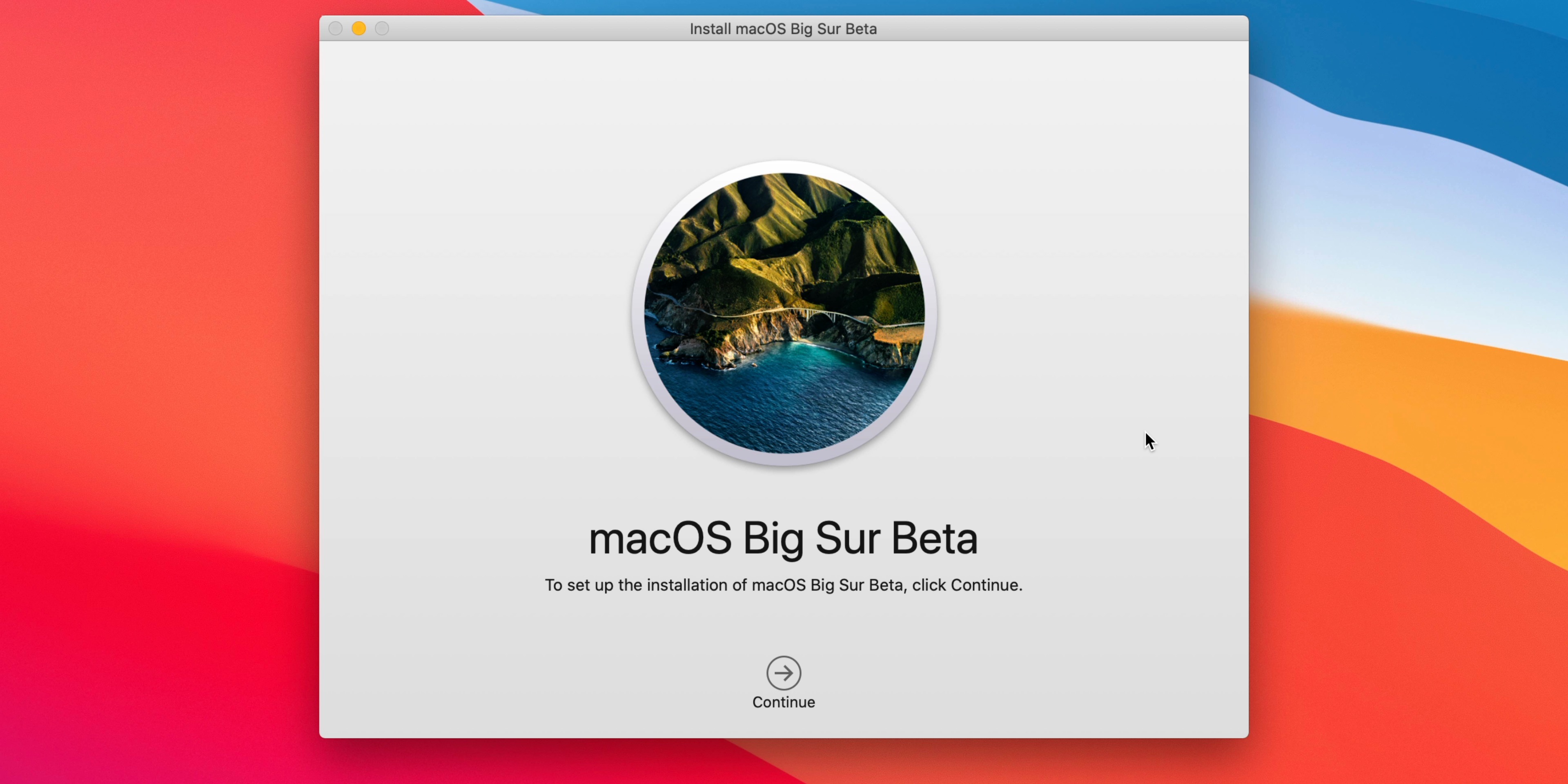
Formatting the USB Drive for macOS Sierra Installer
1. Plug in your USB drive to your Mac using one of the USB ports on the Mac.
2. Launch Disk Utility on your Mac by clicking on Launchpad in the Dock and searching for and clicking on Disk Utility. The utility should open.
3. Select your USB drive on the Disk Utility interface by clicking on the USB drive name in the left panel.


4. When you have selected the USB drive, click on the Erase option on the top of your screen. It is to erase the content on the USB drive.

5. On the following screen, enter sierra as the name of the USB drive. Make sure you enter it correctly as sierra or the following section won’t work for you. Then, select Mac OS Extended (Journaled) from the Format dropdown menu.
Finally, click on Erase to begin erasing your USB drive.
6. Click on Done when the USB drive has been erased, and then close the Disk Utility as you no longer need it.
Your USB drive has been successfully erased and it’s now ready to become a macOS Sierra USB installer. Here’s how to make it so:
Making Your USB Drive a macOS Sierra USB Installer
Macos Usb Installer Windows
1. Make sure your USB drive is still plugged into your Mac. Also, make sure you’re running an admin account on your Mac because the steps below require you to be an admin for them to be executed on your machine.
2. Launch the Terminal app on your Mac by clicking on Launchpad in the Dock and searching for and clicking on Terminal. The app should launch.
Macos Usb Installer Creator
3. When Terminal launches, type in the following command and press Enter.
sudo /Applications/Install macOS Sierra.app/Contents/Resources/createinstallmedia --volume /Volumes/sierra --applicationpath /Applications/Install macOS Sierra.app --nointeraction
4. You’ll be asked to enter your admin password. Do so and press Enter.
5. The process should take some good time to finish as you’re creating a bootable USB installer for an entire operating system. Once the process is done, exit out of the Terminal app.
Macos Usb Installer Big Sur
Now that your macOS Sierra USB installer is ready, here’s how to use it to boot-up your Mac and install the latest version of the OS on your machine:
1. Turn off your Mac by clicking on the Apple logo in the top-left corner of your screen and selecting Shut Down.
2. When your Mac has turned off, plug in your bootable USB installer to one of the USB ports on your Mac.
3. Turn on your Mac and hold down the Option button on your keyboard.
Macos Usb Installer Maker
4. You’ll be prompted what disk you’d like to use to boot your Mac. Select your bootable USB installer from the list to move forward.
How To Create Macos Usb Installer Windows 10
5. Follow the on-screen instructions for installing the macOS Sierra update on your Mac.
You should now be running the latest version of the macOS on your Mac.
So, that was how you could create a USB installer for macOS Sierra using your Mac. Let us know if this helped you!
Macos Usb Installer Maker
Featured Image Credit: Ars Technica
